
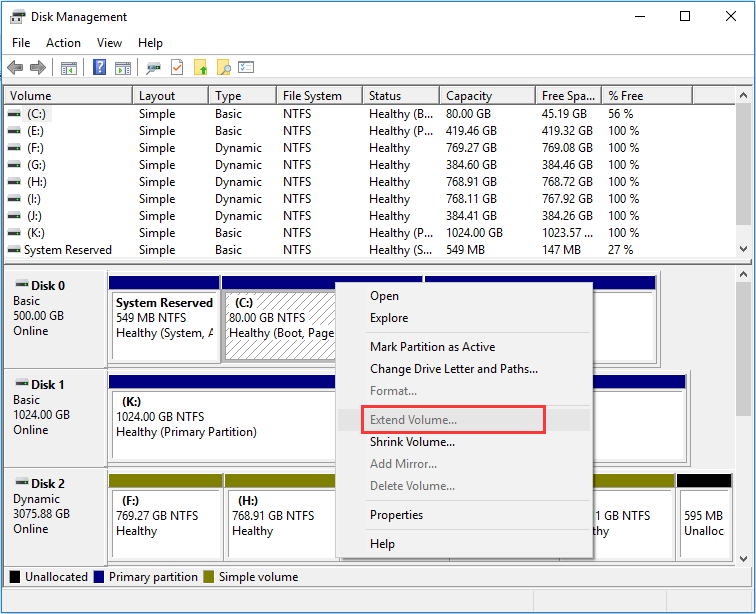
Watch the boot process carefully and press the Ctrl+n button (top-right of the console window) as soon as the ‘ Press Ctrl+n for rescue prompt.‘ message appears (you’ve got to be quick!).As soon as your server restarts, click the ‘Console’ button to open the console window.īoot your server into ‘rescue’ mode and start GParted.This is not the same as a restart, as the server must be fully off for the change to be applied. When the resize operation is complete, click the ‘Shutdown’ button for your Cloud Server and then start it again.Select the disc you want to resize, increase the size as required and click the ‘Resize disc’ button.Standard method (for Linux) Increase the size of your disc through the Bytemark Panel The advanced Linux method, will work with both partitioned & non-partitioned discs (filesystem directly on the disc) as it will just extend the volume of the selected filesystem. The only way around this would be to create a new partition table, erasing all of the data on the disc, which is not convenient at all.

As GParted is a partition tool, If the disc has no partitions, then the extra space will not be able to be allocated. If you’re planning on resizing a disc which hasn’t hasn’t got a partition table, you may encounter some issues when following the standard Linux method. Which method to use for partitioned & non-partitioned discs The procedure outlined below is quite safe, but you should always take backups beforehand, just in case!.If your Cloud Server is running Windows, follow the Windows Method instructions below.We have purposefully disabled this functionality as it can lead to filesystem corruption and data loss. At present, you cannot decrease the size of a disc.If you need more space on an existing disc, you can increase its size without having to re-install your server.


 0 kommentar(er)
0 kommentar(er)
